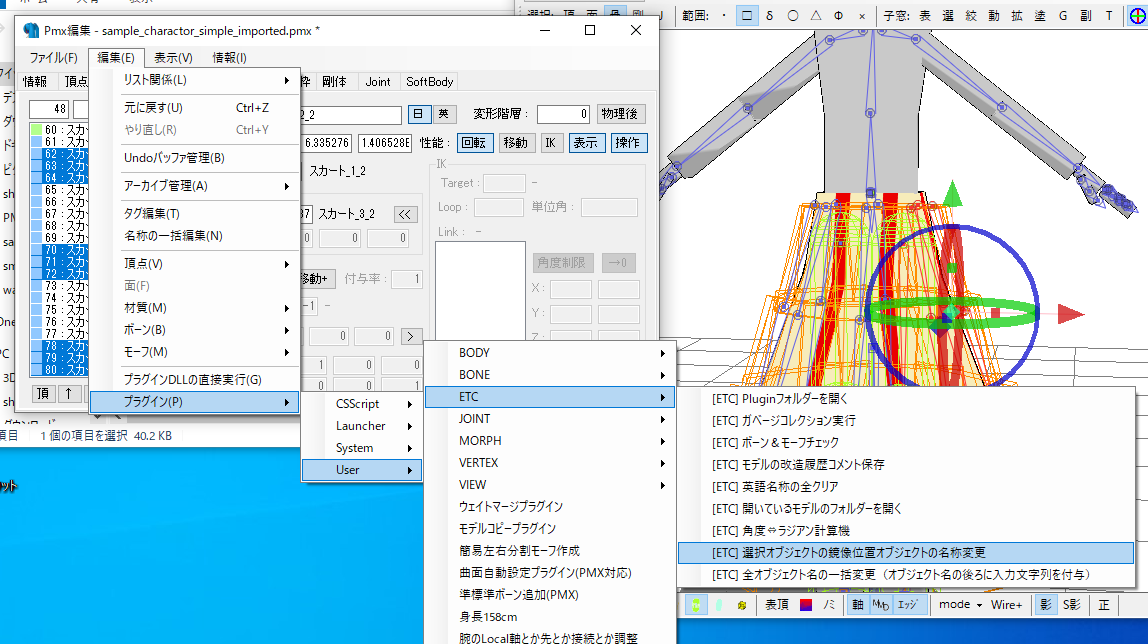使い方ガイド
ダウンロードしましょう
Releaseページから「blender2pmxem.zip」をクリックしてダウンロードしてください。
インストールしましょう
通常のアドオンと同様です。zipを展開してアドオンフォルダに置いてください。
アドオン設定
お好みに応じてご自由に。
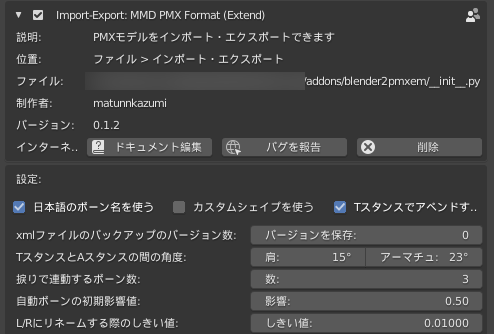
「日本語のボーン名を使う」をオンにしない場合の、英名と日本語名の変換ルールは、ボーンの和名と英名の対応関係を参照してください。
モデルを作りましょう
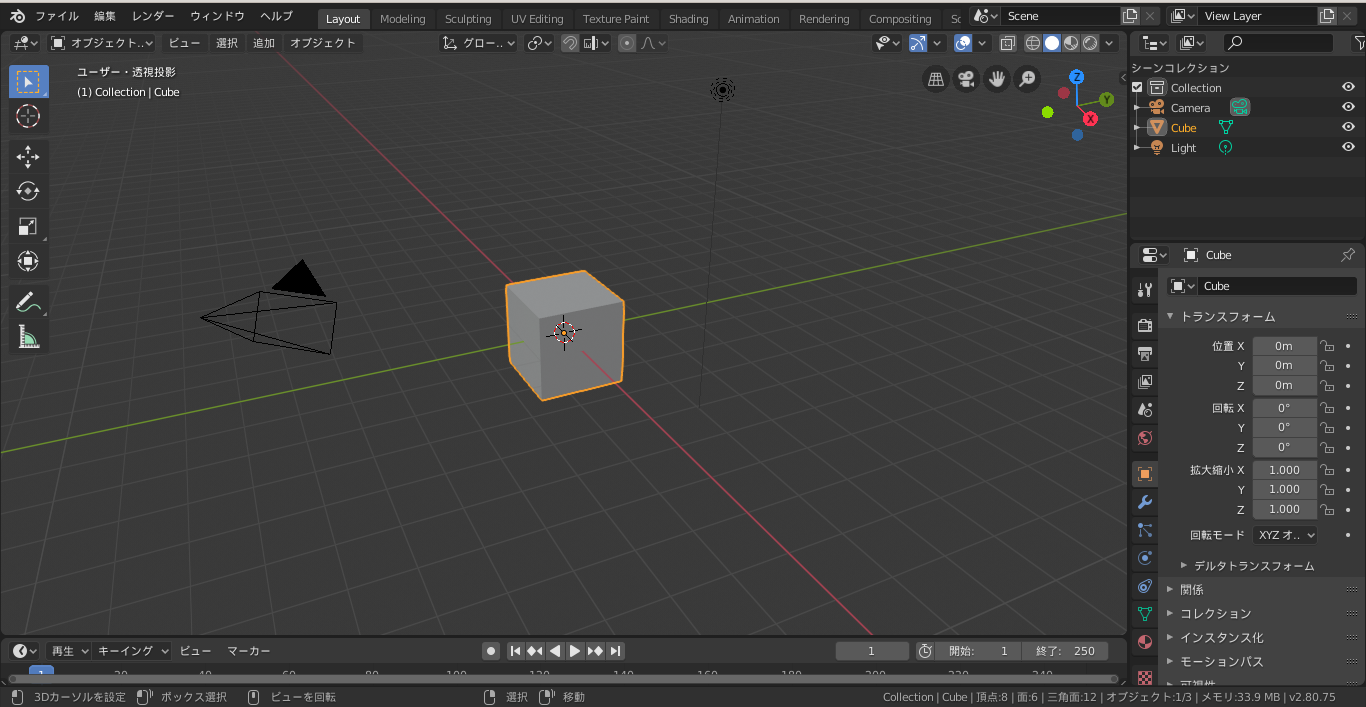
サイドバー(nキーで表示)に色々な機能があるので、使ってみてください。
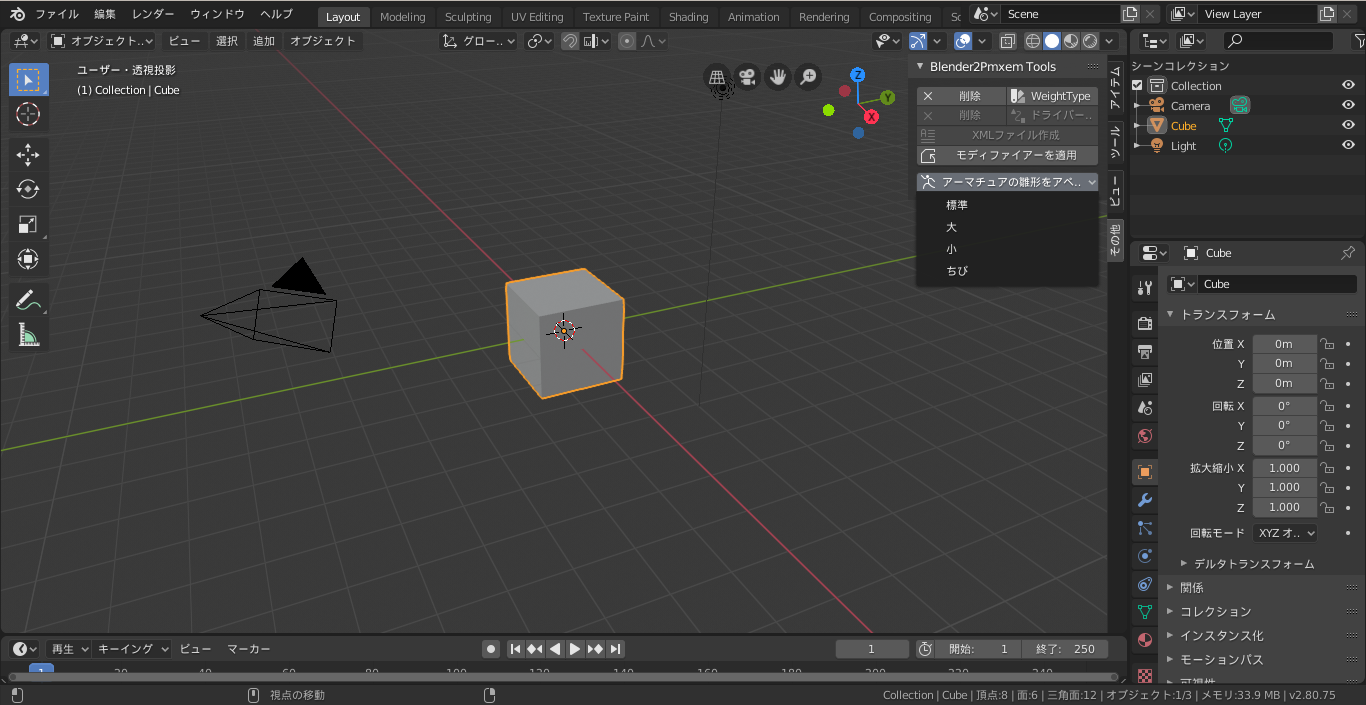
アーマチュアの雛形
まっさらから作る場合は、「アーマチュアの雛形をアペンド」のアーマチュアを使うと良いでしょう。 MMD標準のボーン構成のアーマチュアが追加されます。
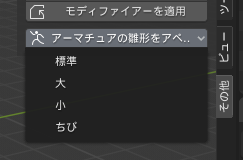
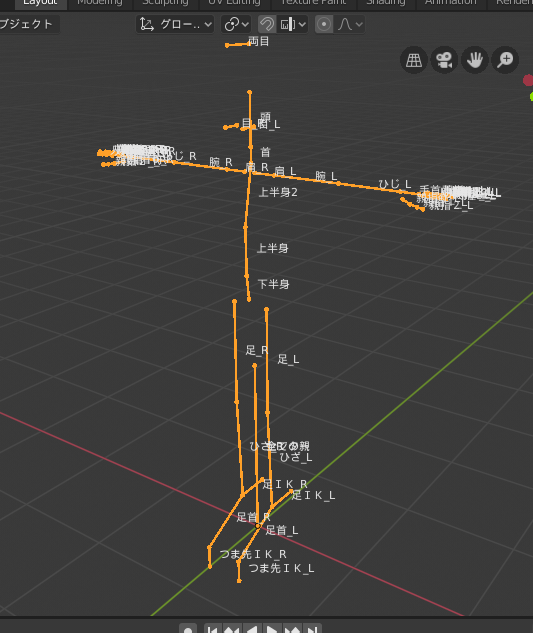
ポーズ変更機能
「Tポーズへ」「Aポーズへ」「リバインド」でポーズの変更が簡単にできます。
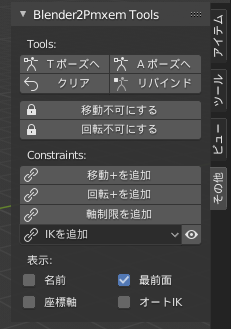
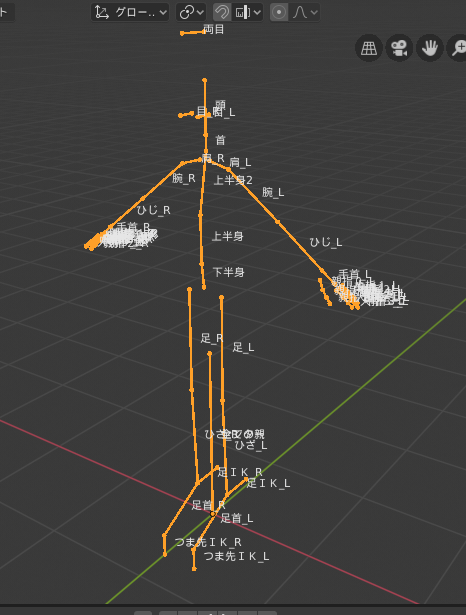
テクスチャ設定
テクスチャは、プリンシプルBSDFのベースカラーに画像テクスチャノードを設定してください。エクスポート時に反映されます。
- マテリアルにプリンシプルBSDFノードを設定
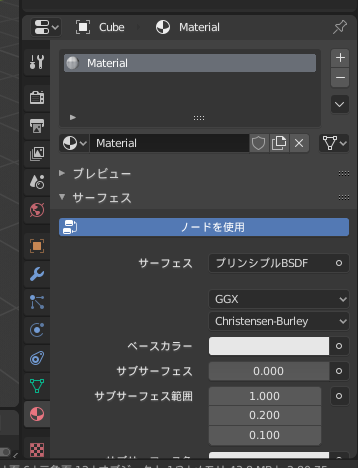
- ベースカラーの「○」アイコンから画像テクスチャノードを選択

- 「開く」からテクスチャ画像ファイルを指定
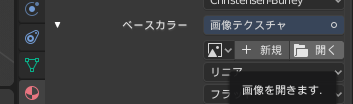
適当なところで一回エクスポートしましょう

エクスポートするメッシュにはマテリアルとアーマチュアモディファイアーを設定してください。
これが無いオブジェクトはエクスポートされません。
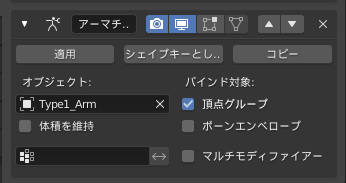
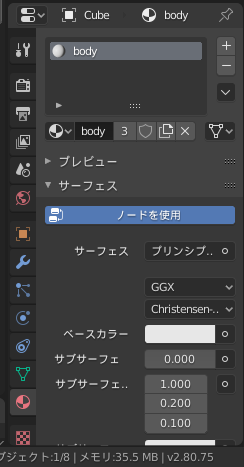
エクスポート
アーマチュアオブジェクトを選択すると、エクスポートメニューのPMXエクスポートが有効になります。
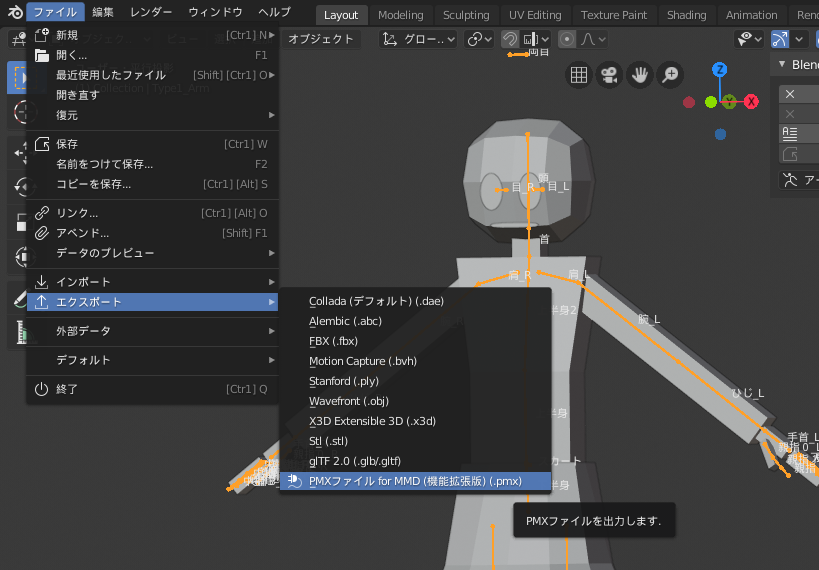
PMXエディタで材質設定
Blenderのマテリアルの色は反映されないので、PMXエディタで設定してください。
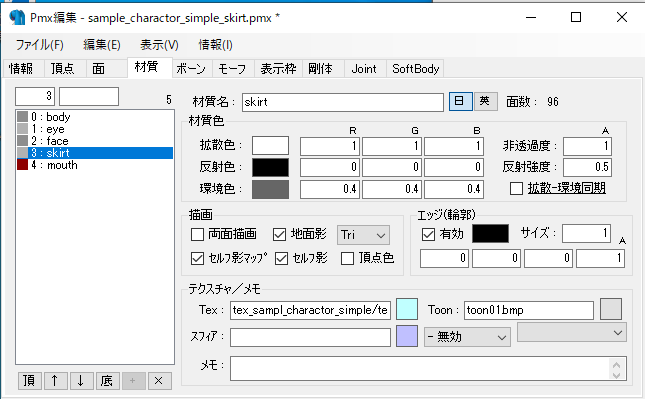
PMXエディタで物理演算設定
画像は曲面自動設定プラグインです。
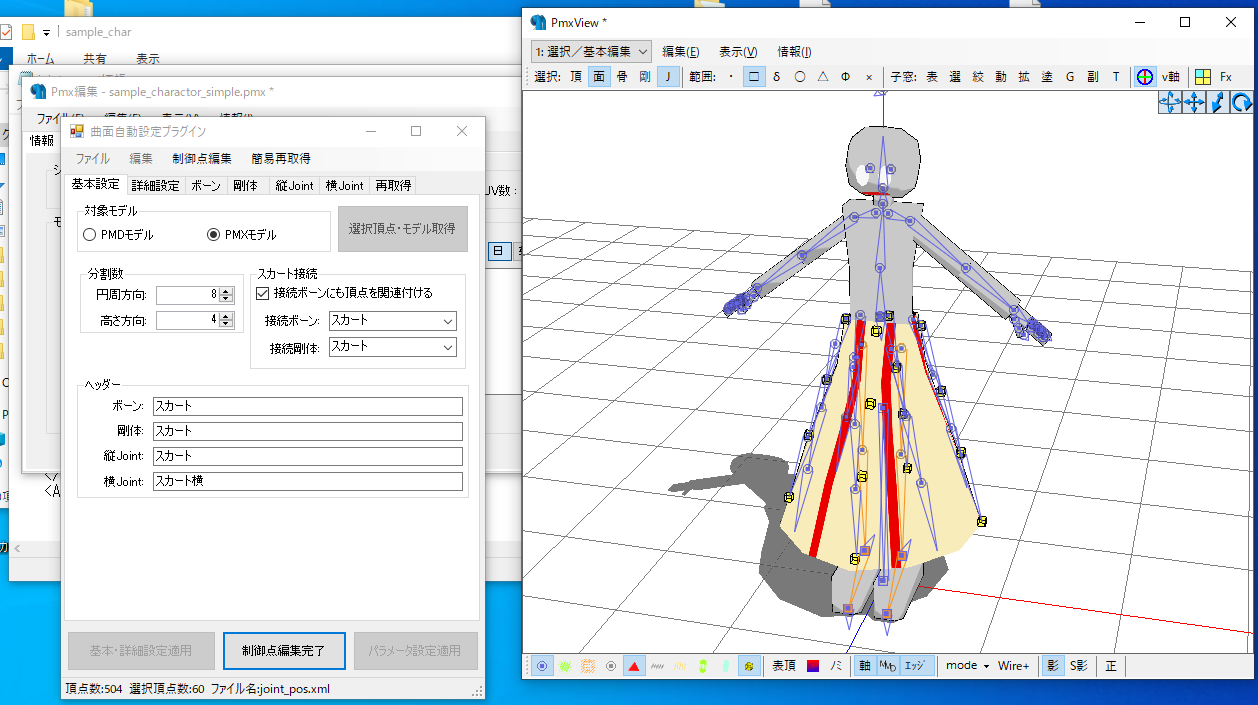
PMXファイル情報の取り込み
PMXエディタのセットアップした内容は、ある程度なら、Blender側に書き戻すことができます。
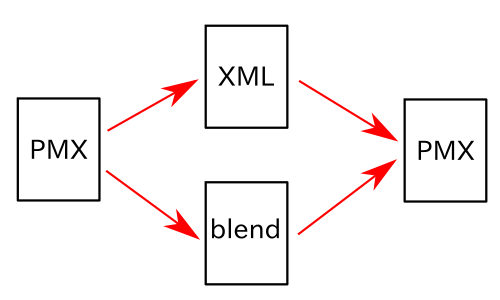
サイドバーの「XMLファイル作成」機能でXMLファイルを作ってください。 この中に、材質の色や、剛体・ジョイントの情報が保存されます。
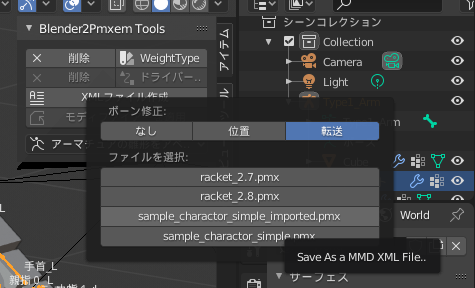
XMLを使って再エクスポート
エクスポートするpmxファイルと同じ名前のXMLファイルがあると、保存された内容が復元されます。 再セットアップの手間が(ある程度)省けます。 ※ 材質モーフやUVモーフなど保存できない項目もあります。
「XMLファイル作成」のオプションで、「転送」を選択すると、ボーンとウェイトを取り込みます。 曲面自動設定プラグインの結果などをblendファイル側に書き戻すことができます。
できない場合もあります。
モディファイアーやオブジェクトの構造によっては思ったように取り込めない場合があります。 とりあえず、ミラーモディファイア用には、ボーン名を左右対象にしておくとよさそう(闇鍋プラグイン使用)
説明は以上です
こんな感じでBlenderとPMXエディタを行ったり来たりしながらMMDモデルを作っていきましょう。